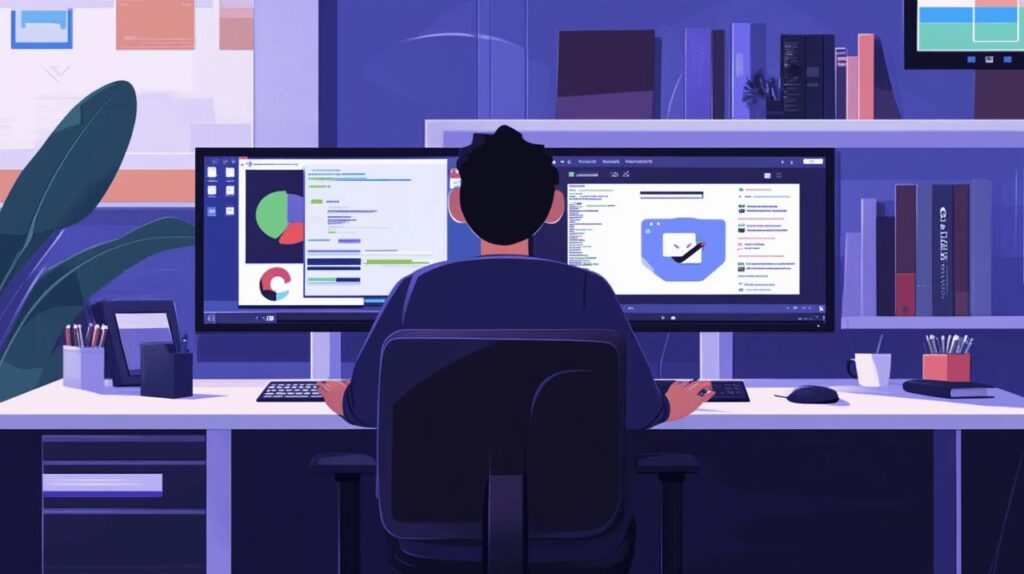Le bureau à distance Chrome représente une solution pratique pour accéder à votre ordinateur depuis n'importe quel appareil connecté à internet. Cette fonctionnalité intégrée au navigateur Chrome permet aux utilisateurs de prendre le contrôle de leur machine à distance, offrant une flexibilité sans précédent dans leur façon de travailler.
Les bases du bureau à distance Chrome
Le bureau à distance Chrome s'appuie sur des technologies avancées pour offrir une expérience fluide et sécurisée. Cette solution développée par Google s'intègre naturellement dans l'écosystème Chrome, rendant son utilisation simple et intuitive pour tous les utilisateurs.
Présentation des fonctionnalités essentielles
L'outil permet le partage d'écran, le transfert de fichiers et l'utilisation des périphériques à distance. Les utilisateurs peuvent accéder à leurs applications favorites, consulter leurs documents et travailler comme s'ils étaient physiquement devant leur ordinateur.
Configuration initiale de l'extension Chrome
L'installation débute par le téléchargement de l'extension depuis le Chrome Web Store. Une fois installée, l'extension nécessite une authentification via votre compte Google pour garantir la sécurité des connexions. Cette étape constitue le fondement d'une utilisation sûre et efficace.
Paramètres pour une expérience fluide
Une utilisation performante du bureau à distance Chrome nécessite certains ajustements spécifiques. Les paramètres adaptés permettent d'obtenir une expérience utilisateur agréable et sans latence. Voici les réglages essentiels à connaître pour profiter pleinement de cet outil.
Réglages recommandés pour la qualité d'affichage
La qualité d'affichage joue un rôle majeur dans l'utilisation du bureau à distance Chrome. Pour une image nette, réglez la résolution d'écran sur celle de votre moniteur principal. Activez l'accélération matérielle dans les paramètres avancés du navigateur Chrome. Sélectionnez la qualité haute définition si votre connexion internet le permet. Pensez à désactiver les animations du système d'exploitation pour réduire la charge de traitement.
Optimisation de la bande passante
La gestion de la bande passante influence directement la fluidité de votre session à distance. Limitez les applications en arrière-plan qui consomment de la bande passante. Privilégiez une connexion ethernet plutôt que le Wi-Fi pour une stabilité accrue. Ajustez les paramètres de compression selon votre débit internet. Un réglage équilibré entre qualité et performance garantit une expérience optimale lors de vos sessions de travail à distance.
Sécurisation des connexions à distance
La sécurité représente un enjeu majeur lors de l'utilisation du bureau à distance Chrome. L'implémentation de mesures de protection robustes permet de garantir la confidentialité des échanges et la protection des informations sensibles.
Mise en place d'une authentification forte
L'authentification à deux facteurs constitue un rempart efficace contre les accès non autorisés. Cette méthode combine l'utilisation d'un mot de passe complexe avec un second élément de vérification, comme un code temporaire envoyé par SMS ou généré par une application dédiée. La configuration des paramètres de sécurité dans Chrome Remote Desktop nécessite la création d'un code PIN unique pour chaque appareil connecté.
Protection des données transmises
Le chiffrement des données s'avère indispensable lors des sessions à distance. Chrome Remote Desktop intègre automatiquement le protocole TLS pour sécuriser les communications entre les appareils. La mise à jour régulière du navigateur Chrome garantit l'application des derniers correctifs de sécurité. L'utilisation d'un réseau privé virtuel (VPN) renforce la protection des informations échangées pendant les sessions distantes.
Astuces pour une utilisation professionnelle
L'utilisation du bureau à distance Chrome représente une solution pratique pour accéder à vos postes de travail où que vous soyez. La maîtrise des bonnes pratiques permet d'optimiser votre expérience quotidienne et d'améliorer votre productivité.
Organisation des sessions multiples
La gestion efficace des sessions multiples passe par une approche méthodique. Commencez par nommer distinctement chaque connexion pour identifier rapidement vos différents postes de travail. Créez des dossiers spécifiques pour regrouper les connexions par projet ou par client. L'utilisation d'onglets séparés pour chaque session facilite la navigation entre les différents bureaux distants. Une configuration personnalisée des paramètres d'affichage pour chaque session garantit une adaptation optimale à vos besoins.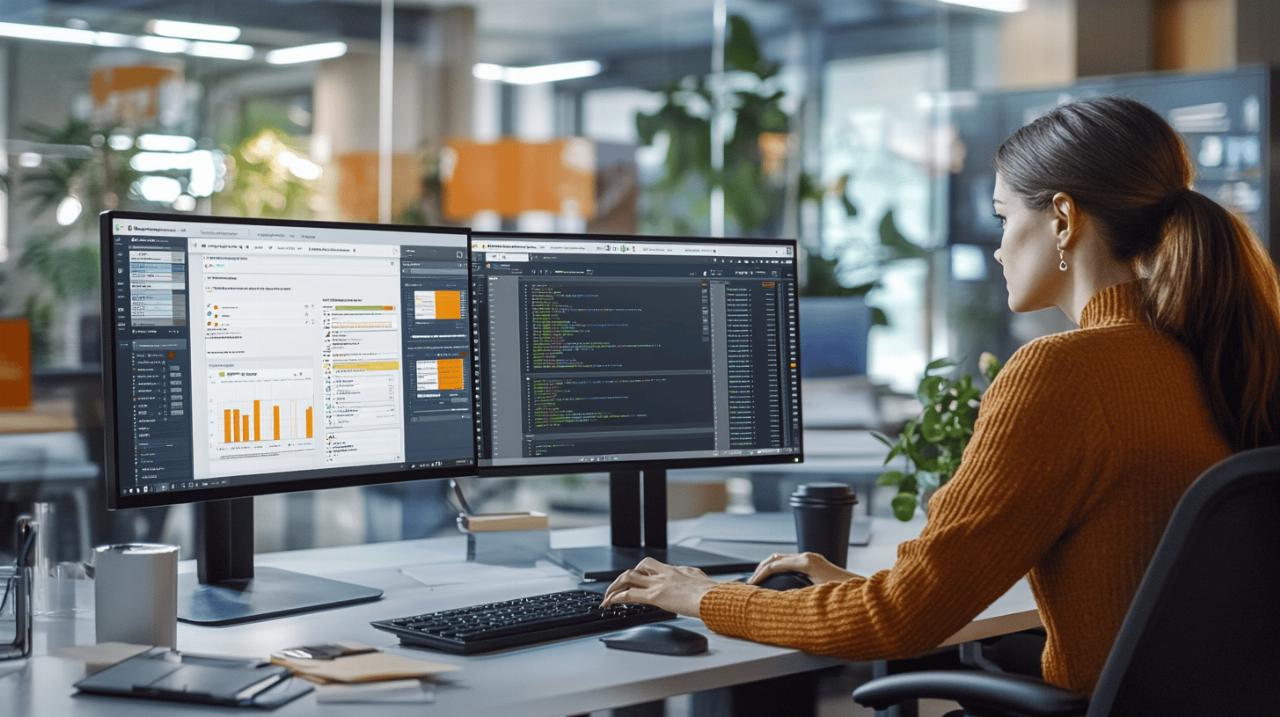
Raccourcis clavier et commandes rapides
Les raccourcis clavier constituent un atout majeur pour gagner en efficacité. La combinaison Ctrl+Alt+Del s'active via un bouton dédié dans la barre d'outils. Les touches Ctrl+C et Ctrl+V fonctionnent entre votre ordinateur local et distant. Le mode plein écran s'active avec F11, tandis que Alt+Tab permet de basculer entre les applications du bureau distant. La personnalisation des raccourcis selon vos habitudes de travail augmente la fluidité de navigation. Ces automatismes techniques réduisent les manipulations et accélèrent vos actions quotidiennes.
Dépannage et résolution des problèmes fréquents
L'utilisation du bureau à distance Chrome peut parfois présenter des difficultés techniques. Une approche méthodique permet d'identifier et de résoudre rapidement les problèmes rencontrés pour maintenir une expérience optimale.
Solutions aux problèmes de connexion
La vérification du réseau constitue la première étape. Assurez-vous que les deux appareils sont bien connectés à Internet. Une réinitialisation du routeur résout généralement les soucis basiques. La mise à jour du navigateur Chrome vers la dernière version disponible règle aussi de nombreux problèmes. Vérifiez également les paramètres du pare-feu, qui peuvent bloquer la connexion à distance.
Amélioration des performances en cas de latence
La réduction de la qualité d'affichage permet d'obtenir une meilleure fluidité. Fermez les applications inutiles sur l'ordinateur distant pour libérer des ressources. L'utilisation d'une connexion Ethernet filaire plutôt que le Wi-Fi améliore la stabilité. Le réglage de la bande passante dans les paramètres de Chrome Remote Desktop optimise aussi la réactivité selon votre connexion.
Compatibilité et configuration système requise
Le bureau à distance Chrome offre une solution pratique pour accéder à distance à votre ordinateur. Pour garantir une expérience optimale, certains prérequis techniques doivent être respectés avant l'installation.
Systèmes d'exploitation pris en charge
Le bureau à distance Chrome fonctionne sur la majorité des plateformes modernes. Il est compatible avec Windows 8, Windows 10 et Windows 11. Les utilisateurs Mac peuvent l'utiliser sur macOS 10.14 et versions ultérieures. Les systèmes Linux, notamment Ubuntu, Debian et Fedora, acceptent également cette application. L'installation nécessite simplement le navigateur Chrome à jour sur l'appareil hôte et l'appareil client.
Ressources matérielles nécessaires
Pour une utilisation fluide du bureau à distance Chrome, votre ordinateur doit disposer d'au minimum 2 Go de RAM et d'un processeur double cœur. Une connexion Internet stable avec un débit minimal de 10 Mbps est recommandée. La résolution d'écran minimale requise est de 1024×768 pixels. L'espace de stockage nécessaire reste minime, l'application occupant moins de 100 Mo sur le disque dur.
Fonctionnalités avancées et personnalisation
L'utilisation du bureau à distance Chrome offre une gamme d'options de personnalisation permettant d'adapter l'expérience aux besoins spécifiques de chaque utilisateur. Les réglages disponibles assurent une utilisation optimale et une navigation fluide entre les appareils connectés.
Options d'affichage et modes d'écran
Le bureau à distance Chrome propose différentes configurations d'affichage adaptables. Les utilisateurs peuvent sélectionner le mode plein écran pour une immersion totale, ou opter pour une fenêtre redimensionnable selon leurs préférences. L'ajustement de la résolution et la synchronisation de l'affichage garantissent une qualité d'image nette. La fonction de mise à l'échelle automatique s'adapte aux différentes tailles d'écran, rendant l'utilisation agréable sur tous les appareils.
Paramètres audio et périphériques
La gestion des périphériques audio se fait de manière intuitive dans le bureau à distance Chrome. Les utilisateurs peuvent choisir entre les sorties audio locales ou distantes, régler les niveaux sonores individuellement. La reconnaissance des périphériques d'entrée comme les microphones, les webcams ou les imprimantes se fait automatiquement. Les paramètres permettent aussi la redirection des périphériques USB pour une utilisation transparente entre l'ordinateur local et distant.